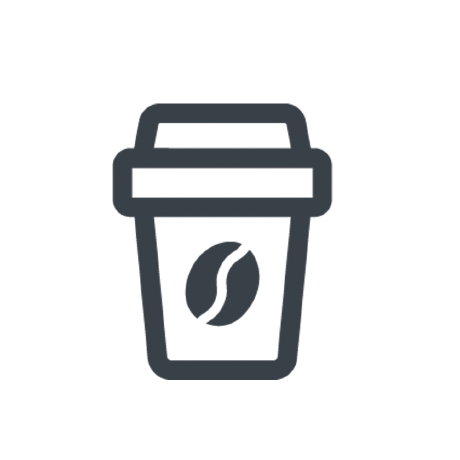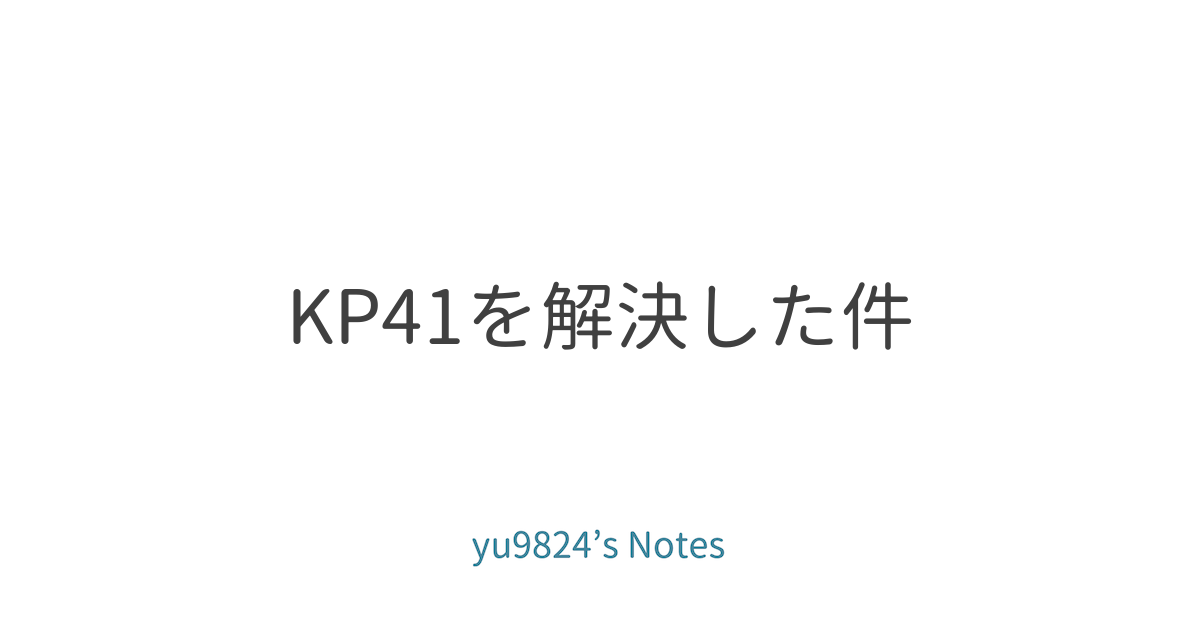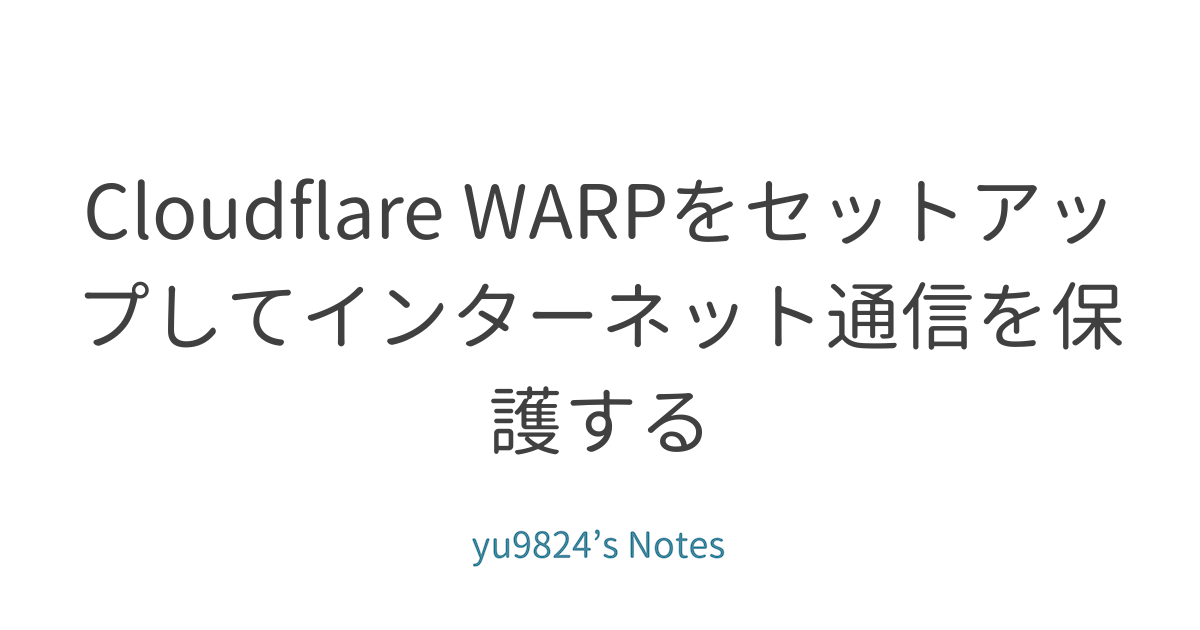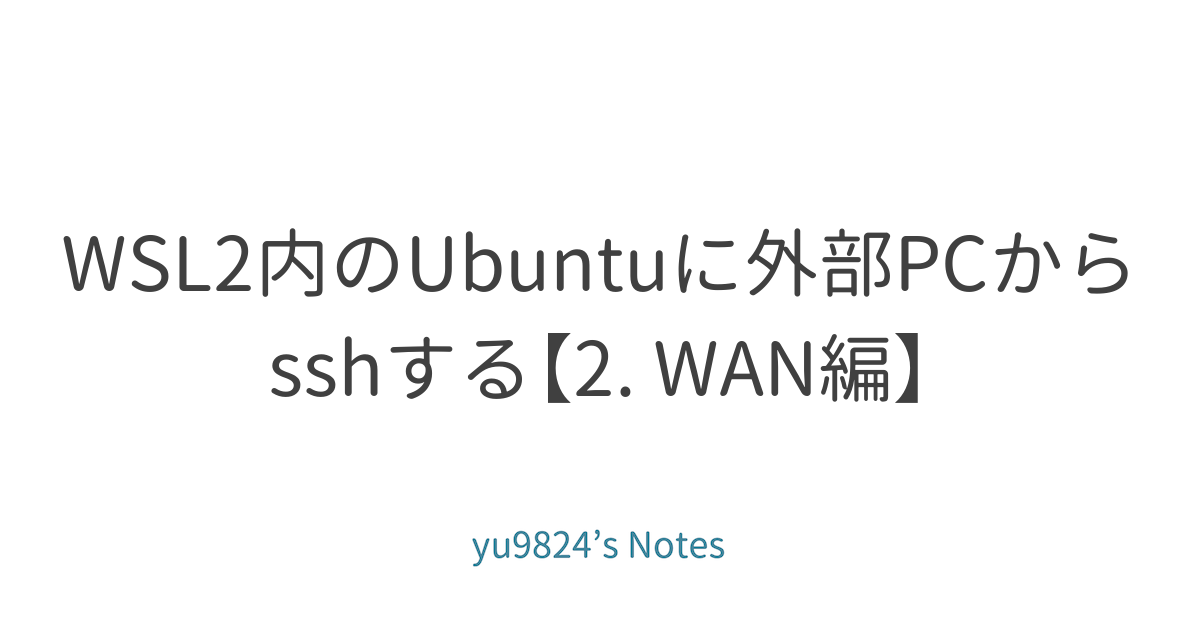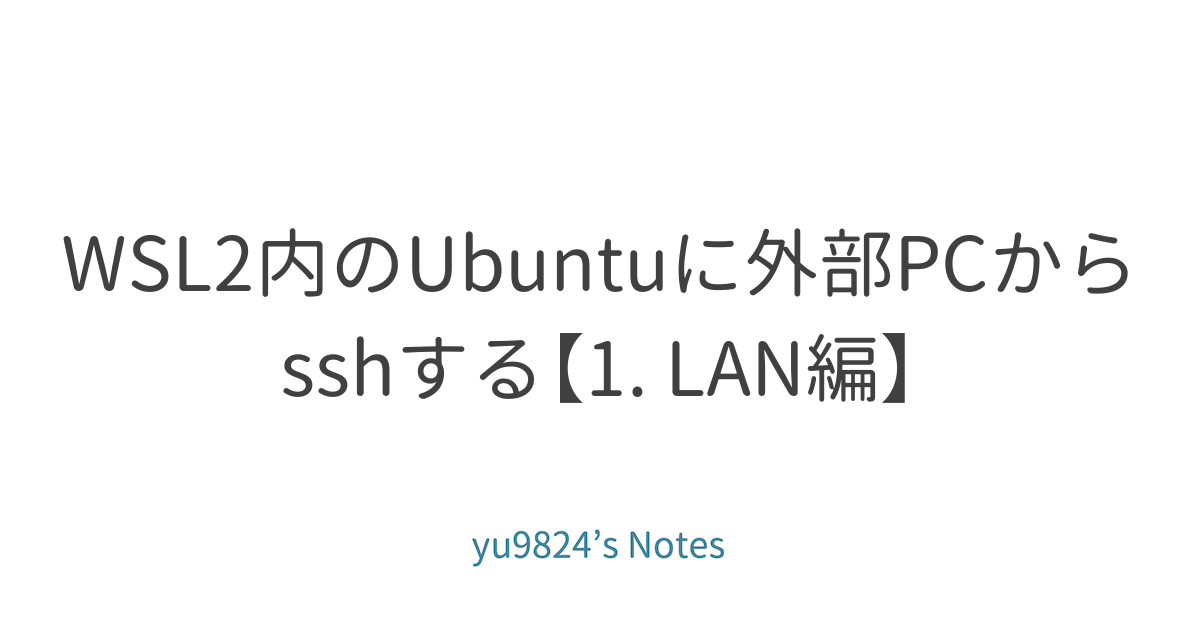新しいMacbookをセットアップしたときにやったこと
この度新しいMacbookを購入した。
本来であればTime Machineを使って移行を行なった方が楽であったが、訳があって一からセットアップすることになった。
モレがないように、やったことはすべて記しておきたいと思う。
基本的な用途としては、
- オープンソースソフトウェアの開発(Python)
- このサイトの記事執筆
自分は化学系の人間であるため、似た境遇人に参考になればと思う。
注意点
参考にされる際は、適宜ユーザー名などをご自身のものに変更していただきたい。なお、インストール方法については変更されている可能性があるので、適宜公式ページを参考にしていただきたい。
Macbook本体の設定変更
キーボード
- ライブ変換をオフ
- キーボード入力「¥」→「\」
- 「日本語-ローマ字入力」の「英字」にチェックを入れて、ABCを削除
- コンピュータの名前を変更
- このMacとiCloudデバイス間でのHandoffを許可→許可しない
- トラックパッドの2本指クリック→右クリック
ソフトウェアのインストール
Homebrew
パッケージ管理システム。これをインストールすることでgitを導入できるという側面もあり、導入した。
公式サイトを参考に、以下のコマンドを実行するとインストールされる。
/bin/bash -c "$(curl -fsSL https://raw.githubusercontent.com/Homebrew/install/HEAD/install.sh)"
実行すると同意を求められる。文章を読んで同意しつつ、最後まで進むとログは以下の通り出力される。
==> Installation successful!
==> Homebrew has enabled anonymous aggregate formulae and cask analytics.
Read the analytics documentation (and how to opt-out) here:
https://docs.brew.sh/Analytics
No analytics data has been sent yet (nor will any be during this install run).
==> Homebrew is run entirely by unpaid volunteers. Please consider donating:
https://github.com/Homebrew/brew#donations
==> Next steps:
- Run these two commands in your terminal to add Homebrew to your PATH:
echo 'eval "$(/opt/homebrew/bin/brew shellenv)"' >> /Users/yu9824/.zprofile
eval "$(/opt/homebrew/bin/brew shellenv)"
- Run brew help to get started
- Further documentation:
https://docs.brew.sh
このとき一緒にgitがインストールされる。
なお、Next Stepにある、以下のコマンドをターミナルで続けて実行することでセットアップが完了する。
echo 'eval "$(/opt/homebrew/bin/brew shellenv)"' >> /Users/yu9824/.zprofile # zprofileのパスは環境により異なるので自分のログを確認する。
eval "$(/opt/homebrew/bin/brew shellenv)"
Alfred
spotlightのショートカットキーを外して、Alfredに変更。(ググったらやり方がたくさん出てくる)。
Google Chrome
以下を参考に、ユーザー切り替えのショートカットを設定。
拡張機能はGoogleアカウントに紐づいているので特段の設定は不要だった。
CotEditor
App Storeよりインストール
標準的で軽めのテキストエディター。すぐメモを取りたいときに使用。
pCloud
ダウンロードしてログインする。
M1チップの場合、以下の通りMacの設定を変更しないと動かないので、それを行う。
Visual Studio Code (VSCode)
Githubアカウントで設定の同期設定をしていたので、特段の設定不要。
Miniforge
Anacondaもしくはminicondaをインストールする予定であったが、せっかくM1チップのMacbook Airを購入したので、M1ネイティブのバージョンがあるMiniforgeをインストールすることにした。(2022/04/15時点ではベータ版)
READMEにある、シェルクスリプトをダウンロードし、以下のコマンドで実行することでインストールできる。
sh Miniforge3-MacOSX-arm64.sh # パスは環境による
インストール完了後、sourceコマンドを使用してターミナルの設定を再読み込みをする、もしくは新しくターミナルを開き直すことでcondaコマンドがしようできるようになる。
感想としては、Anaconda navigator(GUIによる仮想環境の管理)を使わないのであれば、ほとんどのライブラリをconda-forgeチャンネルからインストールすることを考えるとこっちでいいなと思えた。
なお、インストール後勝手にbase環境がactivateされてしまうのを防ぐために以下のコマンドで設定を変更した。(知らなかった)
conda config --set auto_activate_base false
Docker Deskotp
Thunderbird
2022/04/15時点で最新の、91版をインストールした。OSX 12.3.1で問題なく動作している。
ちなみに過去のバージョンやベータ版はここから探せる。
以下の拡張機能をインストールした。
- Darko
- メールの本文もダークモード表示にしてくれる。
- Provider for Google Calender
- メールをそのままGoogleカレンダーに登録できる。
Mendeley Deskotp
今はMendeley Reference Manager for Desktopを推奨しているようだが、カスタマイズできる点やローカルストレージで対応できる点から上記ソフトをインストールした。
(そもそもReference Managerがうまく動かなかった。)
変更した設定は、
- 「Preferences」>「File Organizer」>「Organize my files」にチェックを入れる。
- 「Preferences」>「File Organizer」>「Rename document files」にチェックをいれ、Year→Author →Titleの命名規則に変更する。
Android File Transfer
Quicklookプラグイン
QLStephen
homebrewにより導入した。
brew install --cask qlstephen
権限で怒られる場合は以下のコマンドを実行するといいらしい。(自分の場合は権限エラーがでたら、律儀にシステム環境設定を開いてGUIでセキュリティ認証をした。)
Permissions (Quarantine)
If you run into issues with macOS not letting you run the plugin because it’s not signed by a verified developer you can follow these steps:
- Install the plugin using one of the methods above
- run
xattr -cr ~/Library/QuickLook/QLStephen.qlgenerator(sudo if needed)- run
qlmanage -r- run
qlmanage -r cache- Restart Finder by…
- Restarting your computer
- or holding down the option key and right click on Finder’s dock icon, then select “Relaunch” from the menu
For more disucssion on this you can read up on #81 starting here
whomwah/qlstephen - Github
Jupyter Notebook Viewer
Jupyter notebook(.ipynb)をQuicklookで見れるようにするためにインストール。
Quicklook以外にも機能があるらしいが、使用したことがない。
こちらもhomebrewにより導入。
brew install --cask jupyter-notebook-viewer
すると、ApplicationsディレクトリにJupyter Notebook Viewer.appがインストールされているので、これを開く。(セキュリティに怒られるけどシステム設定>セキュリティから開ける。)
その後、使えるようになる。
QLMarkdown
QuicklookでレンダリングしたMarkdownを見るために導入。
これもhomebrewにより導入。
brew install --cask qlmarkdown
こちらも、ApplicationsディレクトリにQLMarkdown.appがインストールされているので、これを開く。(同様にセキュリティに怒られる。)
その後使えるようになる。
アカウントのセットアップ
Git
git自体のインストールはhomebrewのインストールと同時に行われた。
gitのユーザー名、メールアドレスをセットアップ。このあと、記載する、sshセットアップを行うことでgithubとのcloneやpush、pullを行うことができる。
アカウントのセットアップは以下。
# ユーザー名
git config --global user.name yu9824
# メールアドレス
git config --global user.email [email protected] #「github」>「Settings」>「Emails」にあるアドレスを登録。ログイン用メールアドレスも可
ssh
こちらのセットアップについては以下の記事を参照。なお、Githubのセットアップのみを行なった。
コメント
忘れていたものがあったら、適宜追加していき、チェックリストのような役割にできればと思う。