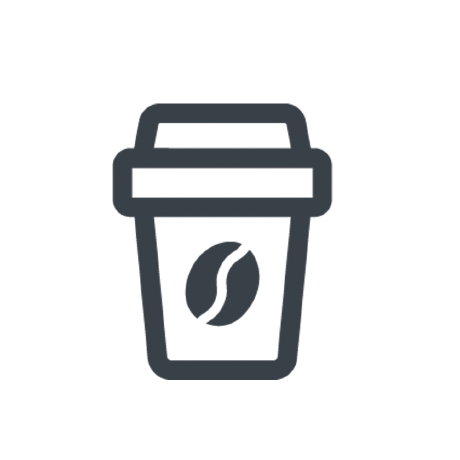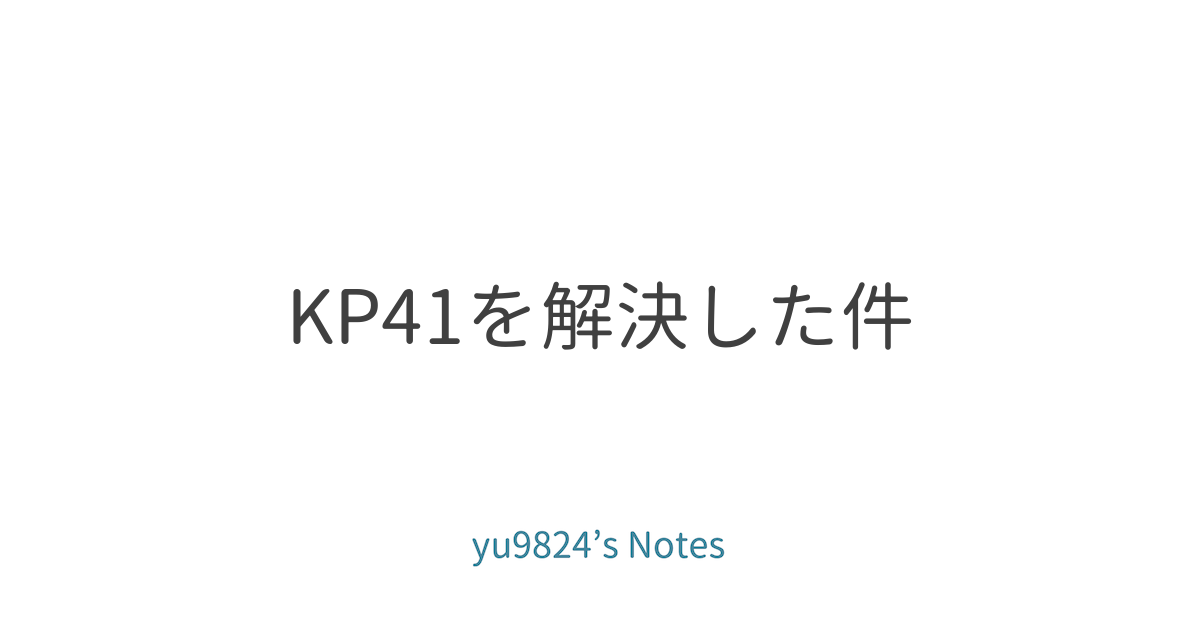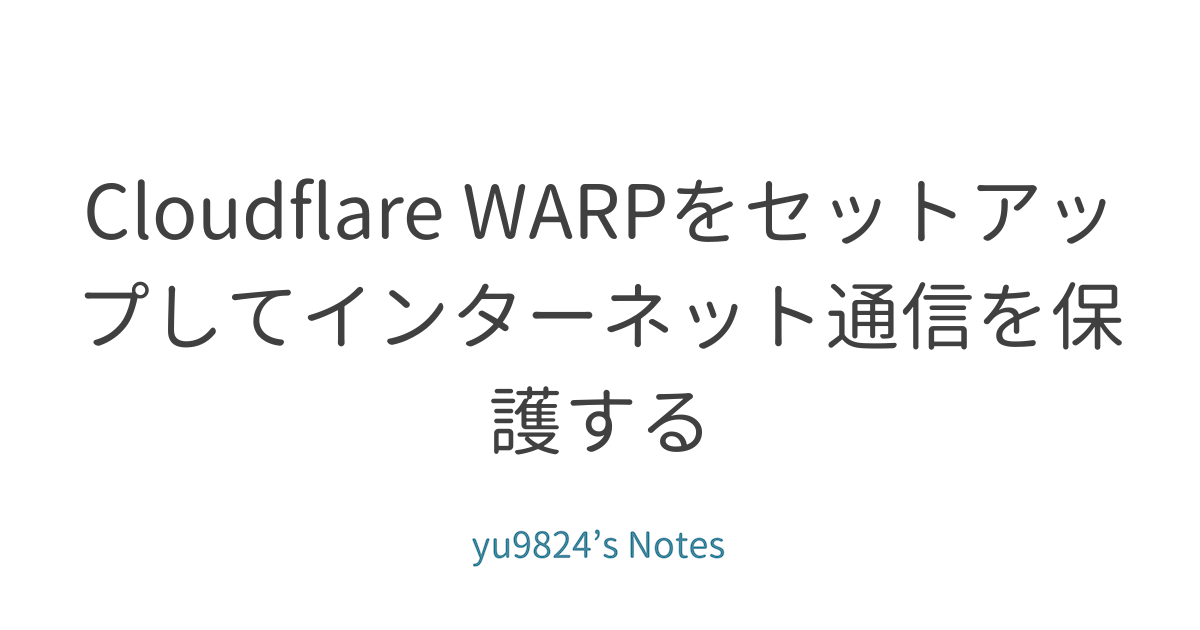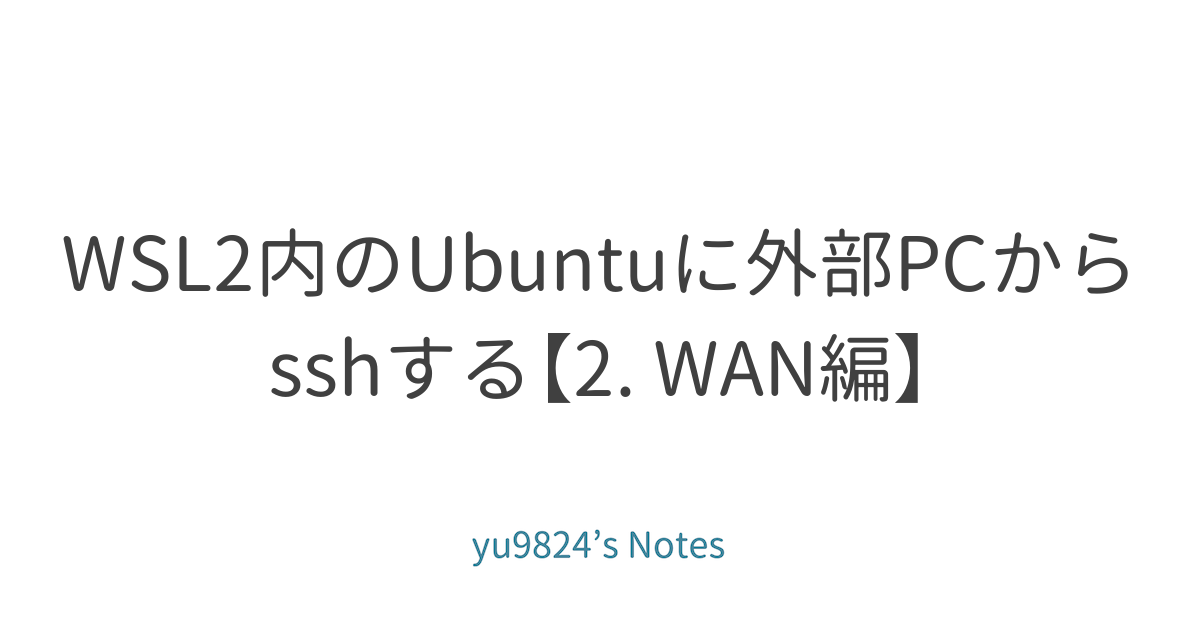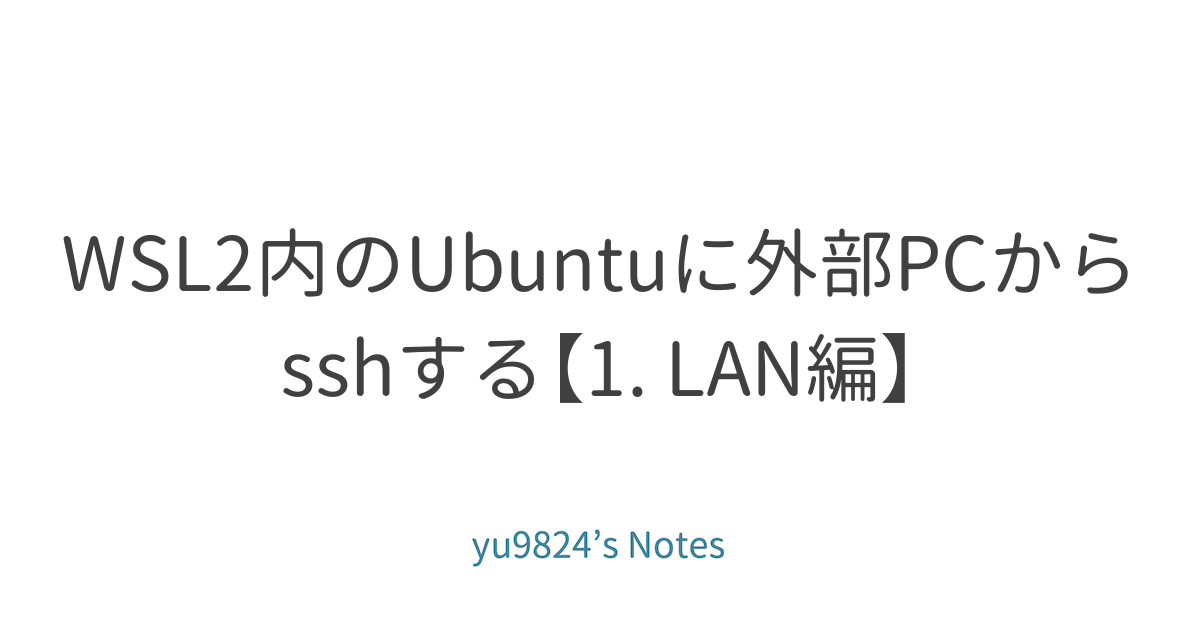WSL2内のUbuntuに外部PCからsshする【2. WAN編】
Windows 11にインストールしたWSL2のUbuntuに、外部PCからsshでアクセスできるようにするための方法をメモ。
今回は自宅外のネットワークからアクセスする方法について。
環境
$ wslinfo --wsl-version
2.4.11
$ lsb_release -d
No LSB modules are available.
Description: Ubuntu 24.04.2 LTS
手順
どの端末で作業するのかを明確にするため、以下の通り名前をつける。
- 【Ubuntu】: WSL2内のUbuntu(ホスト)
- 【Windows】: WSL2をインストールしているWindows 11
- 【クライアント】: WSL2内のUbuntuに入りたいマシン (当方はOSX)
- 【Windows】事前準備
- WSL2のインストール・設定 (ミラーモード にする ← 重要)
- Docker desktopのインストール・設定
- cloudflareでドメインを買う
- cloudflare tunnelを作成
- 【Ubuntu】cloudflaredコマンドをインストールする
- cloudflaredコマンドをインストール
- 【クライアント】cloudflaredコマンドをインストールする
【Windows】事前準備
WSL2のインストール
# コマンドプロンプトで実行する
wsl --install
OSのバージョンなどにこだわりがあれば、公式サイトなどを参考に指定する。
WSL2をミラーモードで起動する
ここがミソ。
~/.wslconfig に下記を追記して、WSLをミラーモードにする。(ここでの ~ は、WSLのホームディレクトリではなく、Windows Cドライブのホームディレクトリ。)
[wsl2]
networkingMode=mirrored
# 一度wslを落として
wsl --shutdown
# 8秒ほど経過してからもう一度起動する
wsl
Docker desktopのインストール・設定
公式ドキュメントなどを参考にWindows11にインストールする。
WSL2でDockerを使えるようにするには設定が必要。「歯車マーク」>「Resources」>「WSL integration」から、WSL2のUbuntuにチェックをいれる。
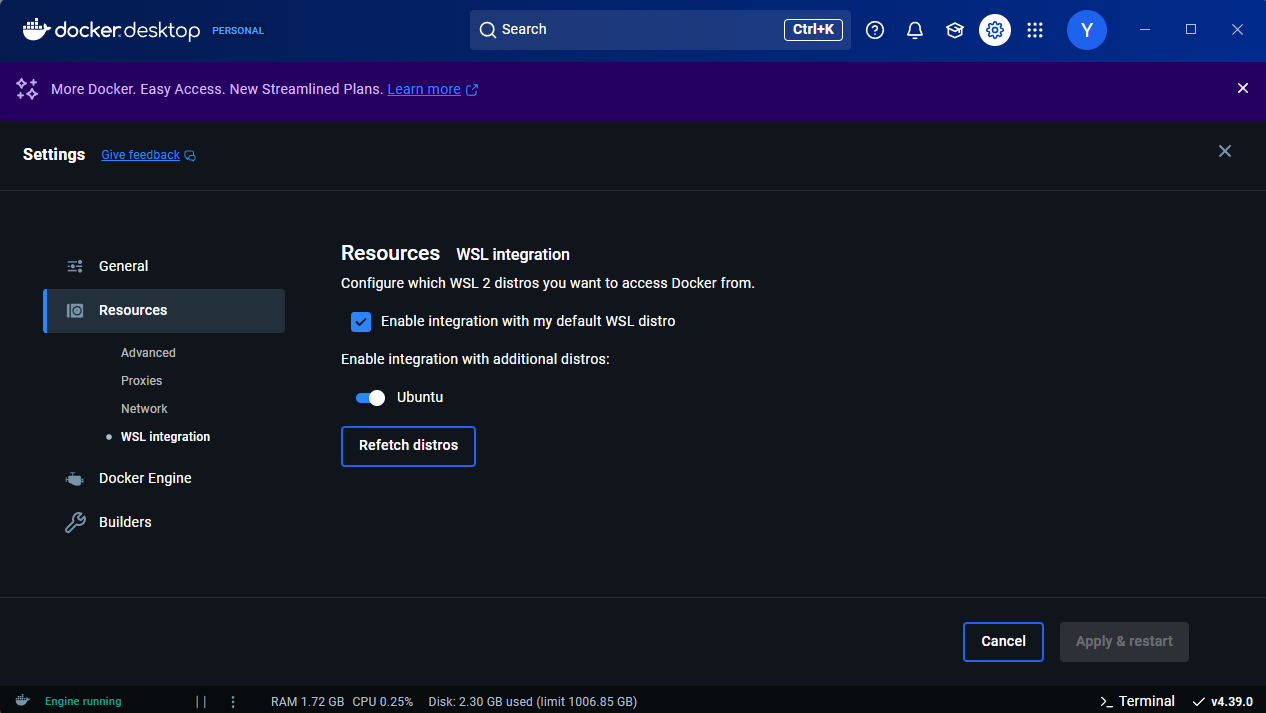
Dockerが動いていないと接続できないので、「PCを起動した時にDockerも起動する」ように設定しておくとよさそう。
cloudflareでドメインを買う
私はすでに買っていたのでスキップ。ドメインを買わなくてもDNSをcloudflareにすれば良い、らしい。
cloudflare tunnel作成
Cloudflare Zero Trustを利用できるようにする。Cloudflareダッシュボードから「Zero Trust」を選んで初期設定。Team nameやPlanを適当に設定する。Freeで十分そう。
Zero Trustのサイドバーの 「ネットワーク」>「Tunnels」からトンネルを作成する。
- トンネルの種類: Cloudflared
- サービス: SSH://host.docker.internal:22
- ‘host.docker.internal’ について: 公式ドキュメント
パブリックホスト名 (ドメイン・パス) は好きに設定して良い。サブドメインには ‘.’ を含められないみたい (=サブサブドメインは使えない)。
ポートは22番以外でも良いと思ったのだけれど、他の番号にするとうまくいかなかった。原因不明(コンテナのポートが開いてない…?コンテナを起動するときに22へポート転送すればよいのでは?)。
続いて、認証に関する設定をするため「Access」>「アプリケーション」からアプリケーションを追加する。
以下は、私の設定した例。
- アプリケーションの種類: SELF-HOSTED
- 「基本情報」>「パブリック ホスト名を追加」
- 入力方法: デフォルト
- パブリックホスト名: 先ほど設定したトンネルと同じやつ
- ポリシー
- アクション: Allow
- ルール: Emails
【Ubuntu】cloudflaredコマンドをインストールする
Zero Trustのサイドバーの 「ネットワーク」>「Tunnels」からすでに作成済みのtunnelのインストールコマンドをコピーする。
今回はDocker上にインストールする。
「Docker」アイコンを選んでコマンドをコピーする。少し改変して使う。
# 元のコマンド
# docker container run cloudflare/cloudflared:latest tunnel --no-autoupdate run --token <your-private-token>
# 改変後のコマンド1 (自動でリスタートさせたい場合)
docker container run --name cloudflare-tunnel -d --restart=always cloudflare/cloudflared:latest tunnel --no-autoupdate run --token <your-private-token>
# 改変後のコマンド2 (毎回手動で実行する場合)
docker container run --name cloudflare-tunnel -d --rm cloudflare/cloudflared:latest tunnel --no-autoupdate run --token <your-private-token>
改変のポイントは以下。
--name cloudflare-tunnel: コンテナに名前をつけるため。コンテナを探しやすくする。-d: デーモン化。バックグラウンドで実行する。--restart=always: コンテナが止まると自動で再起動する。--rm: コンテナを止めたとき、そのコンテナを削除する。次にコンテナを起動するときに名前が重複すると起動できないため。
リスタートする設定にしていると、コンテナを止めても起動してしまうので、本当に止めたいときは以下のコマンドで restart=no にしてから止める。
# コンテナの自動起動設定を解除する
docker update --restart=no cloudflare-tunnel
# コンテナを止める
docker container stop cloudflare-tunnel
dockerのコンテナがうまく起動してトンネルが作れたら、Zero Trustのサイドバーの 「ネットワーク」>「Tunnels」から「ステータス」を確認できる。 ‘HEALTHY’ ならちゃんとトンネルが掘れている。
【クライアント】cloudflaredコマンドをインストールする
当方はOSXなので、Homebrewでインストールした。
brew install cloudflared
私は、以下の通り~/.ssh/configを設定した。
Host wsl
HostName <設定したパブリックホスト名>
User <your-user-name>
ProxyCommand /opt/homebrew/bin/cloudflared access ssh --hostname %h
IdentityFile <秘密鍵のパス>
その後、下記コマンドを実行する。実行後、自分で設定した認証方法で認証後、ログインできる。
ssh wsl
私の場合は、メールアドレスを入力してワンタイムパスワードで認証する設定になっている。これで接続できればOK。
注意点
- ホストのポートは開けなくてよい
- wslが起動してないと接続できない
- dockerコンテナが動いてないと接続できない
コメント
- 公開鍵認証もできる (LAN内SSHと同じ鍵で大丈夫だった)